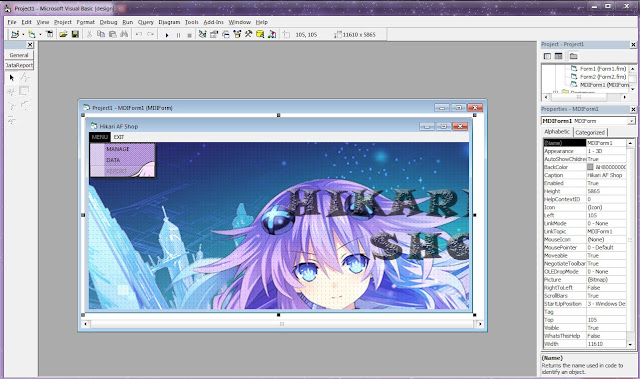TUTORIAL MEBUAT PROGRAM SEDERHANA MENGGUNAKAN VISUAL BASIC 6.0 PART 6
0
MEMBUAT LAPORAN
Membuat laporan mempunyai dua tahap yaitu membuat Data Environment dan merancang Data Report.Membuat Data Environment
1. Buka project baru
2. Klik menu Project
3. Pilih More Activex Designer
4. Pilih Data Environment
5. Klik kanan Connection1
6. Properties..
7. Pilih Microsoft Jet 3.51 OLE DB Provider (jika database dibuat dengan Visdata)
8. Pilih Microsoft Jet 4.0 OLE DB Provider (jika database dibuat dengan accessversi 2000 keatas)
9. Klik Next
10. Klik button Select or enter database name :
11. Pilih database (di direktori tertentu)
12. Open
13. Klik Test Connenction
14. Klik OK
15. Klik OK
16. Klik kanan Connection
17. Pilih Add Command
18. Klik kanan Command1
19. Klik Properties..
20. Pada Combo Database Object pilih table
21. Pada Combo Object Name pilih tabel Barang
22. Klik Apply
23. OK
Merancang Data Report
1.Klik menu project
2.Add Data Report
3. Klik menu Windows
4. Klik Cascade
5. Geser beberapa window hingga tampil dua window berikut
6. Drag Command1 ke dalam window DataReport
7. Lalu ubah posisinya
8. Klik button DataSource di window properti
9. Pilih DataEnvironment1
10. Klik button DataMember di window properti
11. Pilih Command1
12. Buatlah sebuah Command Button dalam form
13. Double Click Command
14. Tulis kode program berikut untuk menampilkan report yang telah kita buat
Private Sub Command1_Click()
Datareport1.Show
End Sub
15. Jalankan program dan lihat hasilnya
16. Lakukan modifikasi sesuai kebutuhan
17. Simpan file
TUTORIAL MEBUAT PROGRAM SEDERHANA MENGGUNAKAN VISUAL BASIC 6.0 PART 5
0
CARA MEMBUAT MENU UTAMA ATAU MDI FORM
- Jalankan Visual Basic 6.0 terlebih dahulu
- Buatlah sebuah MDI form dengan cara: klik menu Project-Add MDI Form
- Setelah MDI Form berhasil di buat, sekarang kita buat menu-menunya. Pilih menu Tools-Menu Editor atau tekan Ctrl + E atau bisa juga langsung anda pilih icon
- Setelah memilih menu editor, maka akan muncul jendelah menu editor
- Sekarang kita mulai pembuatan menunya, langkah pertama yang kita lakukan adalah mengisi kolom Caption dan kolom Name. Caption dan Name di sini merupakan Caption & name dari menu yang akan kita buat nanti. Setelah caption dan name di isi, lalu klik tombol next untuk untuk membuat menu berikutnya. Sebagai contoh, saya akan mengisi kolom Caption dengan” &File” dan kolom Name dengan “mnfile”Lambang “&” pada kolom Caption berfungsi untuk membuat garis bawah pada huruf “F” dari kata “File” sehingga pada saat menu kita telah sekesai akan terlihat seperti “File”. Sedangkan “mn” dari “mnfile” pada kolom Name merupakan inisial dari nama menu. Hal ini sama seperti saat anda memberi name pada sebuah textbox. Inisial pada textbox biasanya adalah “txt”, sehingga pada saat memberi name pada textbox alamat (Cuma buat contoh aja), maka name-nya menjadi “txtalamat”.
- Setelah Caption dan Name menu selesai di isi, secara otomatis kolom yang ada di bawah jendela menu editor akan terisi
- Setelah itu, klik tombol Next
- Isi kembali kolom Caption dan Name
- Kemudian klik tombol Next kembali untuk membuat menu berikutnya.
TUTORIAL MEBUAT PROGRAM SEDERHANA MENGGUNAKAN VISUAL BASIC 6.0 PART 4
0
On Error GoTo a
Data1.Recordset.AddNew
Text1.SetFocus
a:
Command1.Enabled = False
Command2.Enabled = True
Command3.Enabled = False
Command4.Enabled = True
End Sub
On Error GoTo b
Data1.Recordset.Update
Data1.Refresh
Data1.Recordset.MoveLast
b:
Command1.Enabled = True
Command2.Enabled = False
Command3.Enabled = True
Command4.Enabled = True
End Sub
On Error GoTo c
Data1.Recordset.Edit
c:
Command1.Enabled = False
Command2.Enabled = True
Command3.Enabled = False
Command4.Enabled = True
End Sub
Unload Me
End Sub
On Error Resume Next
Dim kode As String
kode = InputBox("Ketik ID Figure :")
Data1.Recordset.Index = "idtx"
Data1.Recordset.Seek "=", kode
If Data1.Recordset.NoMatch Then
Text1.Text = Data1.Recordset.Fields(0)
Text2.Text = Data1.Recordset.Fields(1)
Text3.Text = Data1.Recordset.Fields(2)
Text4.Text = Data1.Recordset.Fields(3)
Text5.Text = Data1.Recordset.Fields(4)
Text6.Text = Data1.Recordset.Fields(5)
Text7.Text = Data1.Recordset.Fields(6)
Text8.Text = Data1.Recordset.Fields(7)
response = MsgBox("Data tidak ditemukan!", 0, "Pencarian Data ")
End If
End Sub
CODING - CODING
- Tombol Tambah
On Error GoTo a
Data1.Recordset.AddNew
Text1.SetFocus
a:
Command1.Enabled = False
Command2.Enabled = True
Command3.Enabled = False
Command4.Enabled = True
End Sub
- Tombol Simpan
On Error GoTo b
Data1.Recordset.Update
Data1.Refresh
Data1.Recordset.MoveLast
b:
Command1.Enabled = True
Command2.Enabled = False
Command3.Enabled = True
Command4.Enabled = True
End Sub
- Tombol Edit
On Error GoTo c
Data1.Recordset.Edit
c:
Command1.Enabled = False
Command2.Enabled = True
Command3.Enabled = False
Command4.Enabled = True
End Sub
- Tombol Keluar
Unload Me
End Sub
- Tombol Cari
On Error Resume Next
Dim kode As String
kode = InputBox("Ketik ID Figure :")
Data1.Recordset.Index = "idtx"
Data1.Recordset.Seek "=", kode
If Data1.Recordset.NoMatch Then
Text1.Text = Data1.Recordset.Fields(0)
Text2.Text = Data1.Recordset.Fields(1)
Text3.Text = Data1.Recordset.Fields(2)
Text4.Text = Data1.Recordset.Fields(3)
Text5.Text = Data1.Recordset.Fields(4)
Text6.Text = Data1.Recordset.Fields(5)
Text7.Text = Data1.Recordset.Fields(6)
Text8.Text = Data1.Recordset.Fields(7)
response = MsgBox("Data tidak ditemukan!", 0, "Pencarian Data ")
End If
End Sub
TUTORIAL MEBUAT PROGRAM SEDERHANA MENGGUNAKAN VISUAL BASIC 6.0 PART 3
0
masih lanjutin yang sebelumnya.......
disini akkan membahas tentang cara menggabungkan database dengan form.
disini akkan membahas tentang cara menggabungkan database dengan form.
CARA MENGGABUNGKAN DATABASE DAN FORM
1. Klik Data Pada Icon Data disebelah Kanan Form.
- Rubah Database Namenya ( mengambil database yang kita buat tadi dan telah di save 1 folder dengan Form visual basicnya ).
- Rubah Recordset Type nya menjadi 0-Table
- Rubah RecordSource nya ( Kalo di klik keluar database namenya “stok” berarti anda BERHASIL ) :D .
2. Klik kanan pada luar form >> pilih Components
3. Pilih Microsoft Data Bound Grid Control 5.0 (SP 3) >> OK
4. Tarik Icon DBGridnya ke dalam Form >> Klik kanan >> Retrieve Fields.
5. Merubah Data Source nya menjadi “ Data1 “
6. Dan ini Hasil akhirnya tampilan database kita telah terhubung dengan
form sebagai indikatornya pada icon dbgrid telah tampil dabase
yang telah kita buat
TUTORIAL MEBUAT PROGRAM SEDERHANA MENGGUNAKAN VISUAL BASIC 6.0 PART 2
0
Kelanjutan dari part sebelumnya.
Membuat Database di VB 6.0
Kelanjutan dari part sebelumnya.
1. Pertama buka aplikasi Microsoft Visual Basic 6.0 pada komputer/PC
2. Setelah Microsoft Visual Basic 6.0 terbuka pilih standar exe
3. Kemudian kita masuk pada menu utama Microsoft Visual Basic 6.0 dan buatlah database
seperti di bawah ini :
* Pilih Menu Add-Ins pada menu utama Visual Basic, lalu pilih Visual Data Manager
4. Setelah itu menu VisData terbuka maka Pilih : File / New / Microsoft Access / Version 7.0
MDB.
5. Buatlah 1 forder untuk menyimpan database yang akan dibuat. Dan simpan di Local Disk F
dengan nama yang kalian inginkan
6. Setelah itu berikan nama pada database yang akan dibuat. Dengan nama af stok
Kemudian Simpan atau Save
7. Buatlah table STOK. Dengan cara klk kanan pada Properties, Lalu Pilih New
Table
8. Setelah Table Structure terbuka, buatlah data base seperti pada gambar di bawah ini :
- Tentukan Table Name / Nama Table yang akan dibuat
- Untuk menambahkan fieldnya Klik Add Field
- Setelah Add Field Terbuka Isi data : Name / Type / Size. Kemudian Ok
9. Setelah Field List Dibuat tentukan Primary Key. Dengan cara Add Index kemudian tentukan
Name / Indexed Fields / Available Fields. Seperti di gambar dibawah ini. Setelah Selesai
kemudian OK.
10. Setelah Primary Key telah di buat klik Build the Table
TUTORIAL MEBUAT PROGRAM SEDERHANA MENGGUNAKAN VISUAL BASIC 6.0 PART 1
0
Visual Basic merupakan bahasa pemrograman yang sangat mudah dipelajari, dengan teknik pemrograman visual yang memungkinkan penggunanya untuk berkreasi lebih baik dalam menghasilkan suatu program aplikasi. Ini terlihat dari dasar pembuatan dalam visual basic adalah FORM, dimana pengguna dapat mengatur tampilan form kemudian dijalankan dalam script yang sangat mudah.
Untuk mengawali pembuatan program sederhananya, kita akan membuat sebuah form.
Pengertian Visual Basic 6.0
Bahasa Basic pada dasarnya adalah bahasa yang mudah dimengerti sehingga pemrograman di dalam bahasa Basic dapat dengan mudah dilakukan meskipun oleh orang yang baru belajar membuat program. Hal ini lebih mudah lagi setelah hadirnya Microsoft Visual Basic, yang dibangun dari ide untuk membuat bahasa yang sederhana dan mudah dalam pembuatan scriptnya (simple scripting language) untuk graphic user interface yang dikembangkan dalam sistem operasi Microsoft Windows.Visual Basic merupakan bahasa pemrograman yang sangat mudah dipelajari, dengan teknik pemrograman visual yang memungkinkan penggunanya untuk berkreasi lebih baik dalam menghasilkan suatu program aplikasi. Ini terlihat dari dasar pembuatan dalam visual basic adalah FORM, dimana pengguna dapat mengatur tampilan form kemudian dijalankan dalam script yang sangat mudah.
Membuat Form
Untuk mengawali pembuatan program sederhananya, kita akan membuat sebuah form.
1.Buka Microsoft Visual Basic 6.0
2.Pilih Standart Exe > klik open
3.Klik Label 8 buah label kemudian letakan pada Form 1
- Rubah Captionnya
- Rubah auto size nya menjadi TRUE
- Rubah juga Font nya sesuai dengan apa yang kita inginkan
4.Klik TextBox 8 buah kemudian letakkan pada Form 1
- Rubah Appearance nya menjadi 0-Flat
- Rubah MaxLength sesuai size pada Database kita tadi.
5.Klik Command Button sebanyak 5 buah kemudian letakkan di form1
- Rubah Captionnya jadi Tambah , Simpan , Edit , Cari dan Keluar.
- Tambahkan Lambang & untuk memberi garis bawah pada caption 1.
Klik pada Form 1 Rubah Captionnya menjadi “ MANAGE DATA ” ,
Untuk StartUpPotition dirubah menjadi 1-Center Owner.